How Do I Change My Avatar On Game Pigeon
- How To Change My Avatar On Game Pigeon
- How Do I Change My Gamepigeon Avatar To A Girl
- How Do I Change My Avatar On Game Pigeon Free
- How Do I Change My Avatar On Game Pigeon Game
- How Do I Change My Avatar On Game Pigeon Forge
- How Do I Change My Avatar On Game Pigeon Play
Keep your personalized emoji up to date. Facebook debuted Avatars in the U.S. Last week, allowing users to create personalized Avatars of themselves that will be placed on stickers that can be. With your custom 3D moji, you can make your own AR face filter and record your animated moji in real-time. Make super cool videos using your camera and share them with your friends! MOJI STICKERS - With 1000's of different stickers and expressions for every mood and occasion, this app allows you to take your texting game to a whole new level. Gravatar.com A Globally Recognized Avatar. Your Gravatar is an image and public profile that follows you from site to site appearing beside your name when you do things like comment or post on a blog. Dynamic Preview with game results. Improved iPhone X support. Reduced Data usage - Bug fixes. Over the last few months we were introducing awesome new features such as Auto Send and Live preview, and today we are culminating it with the release of GamePigeon 2.0, which features an improved Game Launcher and redesigned Avatars.
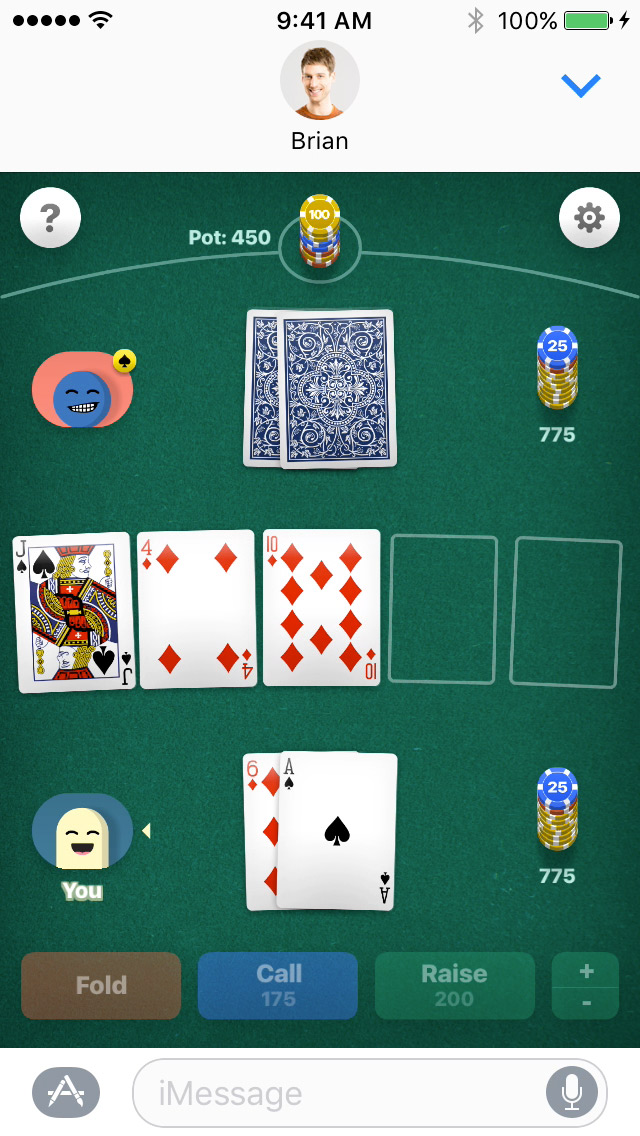
- Click Login Details inside the Stream Avatars application.
- Click Get Channel Token.
- Create a new twitch account for a custom bot. (optional)
- Sign in with your bot account.
- Click Get Bot Token.
- Add a Game Capture to your streaming software and capture the window for Stream Avatars.exe.
- Crop the Game Capture to fit your stream.
- Set the Window Size of Stream Avatars to fit your stream.
- Click Connect.
. Click on your current avatar in the Public profile section. Switch to the Upload your avatar tab. Click Upload to browse for your image or drag and drop it into the window. The resolution of the picture should be at least 500x500 px. PNG and JPG files are supported for the upload. Here's how you can make your Roblox avatar look good for 0 Robux! I also show fan avatars for inspiration!COWCOW'S CLOTHING STORE -https://www.roblox.co.
XSplit has a similar feature, transparency is enabled automatically if not, you should be able to find it in properties.
- Enable the extension in the General section of the Stream Avatars application.
- Install the Twitch Extension.
- Activate the Twitch Extension as a panel on your stream.
There are 3 methods for importing content. The easiest and most popular way to import is by using the Steam Workshop.
- Open the Steam Workshop Menu from inside the application. (subscribing via website does nothing)
- Download and Import any community created packs that you like.
If you are creating your own avatars or building your own spritesheet, please read over Creating Avatars
The last method is importing content that was exported from Stream Avatars.
How To Change My Avatar On Game Pigeon
- Download a content zip pack from the Stream Avatars' Discord Server.
- Move the .zip file into the 'import' folder.
- Click Save and Reload.
- Select the file name in the dropdown and then click Import Selected
- — RED commands require bot moderator status —
- !help — Displays a list of basic commands.
- !random — Forces your avatar to equip a randomize layout. (avatar, color, gear items)
- !avatars — Displays a list of available avatars.
- !avatars <choice> — Forces your avatar to change to the chosen avatar.
- !gear — Displays a list of available gear items that are inside the chosen gear set.
- !gear <choice> — Displays a list of available gear sets.
- !<choice> <choice> — Forces current avatar to equip the chosen gear item.
- !colors — Displays a list of available colors for the current avatar.
- !colors <choice> — Forces current avatar to equip the chosen color.
- !nametags — Displays a list of available nametags.
- !nametags <choice> — Equips the chosen nametag.
- !actions — Displays a list of available actions for the current avatar.
- !<choice> — Forces avatar to do the chosen action.
- !<choice> <target> — Forces avatar to do the chosen action on chosen target user.
- !show — Displays a list containing avatar, color, gear, and nametag this is currently equipped.
(also brings the avatar to the highest avatar layer) - !shop — Displays a list to navigate the shop options.
- !buy avatar — Displays a list of avatars that can be purchased.
- !buy colors — Displays a list of colors that can be purchased for the current avatar.
- !buy actions — Displays a list of actions that can be purchased for the current avatar.
- !buy gear — Displays a list of actions that can be purchased for the current avatar.
- !buy nametags — Displays a list of actions that can be purchased for the current avatar.
- !bet — Displays instructions for using the roulette game.
- !bet <amount> <bet-type> — Places a bet on the bet-type for the roulette game.
(bet types: red/black, odd/even, 0-36, 1st12, 2nd12, or 3rd12. - !duel <target> <amount> — Challenge the target user to a duel for an amount of currency, winner takes all.
(bet types: red/black, odd/even, 0-36, 1st12, 2nd12, or 3rd12. - !slots <amount> — Bet an amount on the slot machine.
(bet amounts are limited between 5 and 500 by default). - !currency — Displays how much currency you have.
- !<currency name> give <target> <amount> — Give target user an amount of your currency.
- !<currency name> add <target> <amount> — Give target user an amount of currency without subtracting from your own.
- !<currency name> remove <target> <amount> — Removes an amount of currency from the target user.
- !gift <target> avatar <choice> — Allows target user to use the chosen avatar.
- !gift <target> color <avatar> <choice> — Allows target user to use the chosen color.
- !gift <target> action <avatar> <choice> — Allows target user to use the chosen action.
- !gift <target> gear <gearSet> <choice> — Allows target user to use the chosen gear item.
- !gift <target> nametag <choice> — Allows target user to use the chosen nametag.
- !remove <target> avatar <choice> — Removes ownership from target user to use the chosen avatar.
- !remove <target> color <avatar> <choice> — Removes ownership from target user to use the chosen color.
- !remove <target> action <avatar> <choice> — Removes ownership from target user to use the chosen action.
- !remove <target> gear <gearSet> <choice> — Removes ownership from target user to use the chosen gear item.
- !remove <target> nametag <choice> — Removes ownership from target user to use the chosen nametag.
- !mass — Issues multiple commands from all active users.
(examples: !mass jump, !mass avatar littlewalker, !mass attack random) - !change <target> <commands> — Issues a command as if the target had issued it.
(examples: !change clonzeh !jump, !change clonzeh !avatar littlewalker, !change clonzeh !random) - !spawn game — Creates a mini-game star that users can attempt to collect by issuing the jump action.
- !spawn <target> — Creates an avatar. (if the target does not exist, it will be created as a new viewer)
- !whitelist add <target> — Add target user to the whitelist. (allows user to spawn regardless of spawn settings)
- !whitelist remove <target> — Remove target user from the whitelist.
- !blacklist add <target> — Add target user to the blacklist. (prevents user from spawning)
- !blacklist remove <target> — Remove target user from the blacklist.
- !mod add <target> — Add target user as a bot moderator.
- !mod remove <target> — Remove target user as a bot moderator.
- — RED commands require bot moderator status —
Rules and Guidelines:
- The image file type must be png.
- Each frame should fit into an imaginary grid.
- It's recommended to keep the frame size under 300x300 pixels.
- It's recommended to keep the total image size under 2000x2000 pixels.
- Sprites must be facing the right.
- The character's feet should touch the bottom of the frame.
- The character should be centered on the horizontal axis.
- The first 5 rows are preset animations: idle, run, sit, stand, jump
- After the 5 preset animations, you can create custom animations on the following rows.
- You can override certain animations by setting the custom name appropriately. (hug, dance, attack, fart)
This sprite is 8x9 (grid lines are not saved in the final image)
How Do I Change My Gamepigeon Avatar To A Girl
This sprite is 24x24 and has a custom animation 'sleep' (grid lines are not saved in the final image)
Navigate to your data folder by clicking the 'Open Folder' button inside Stream Avatars.
Drop your avatar .png spritesheet into the avatars folder.
Click the 'Save and Reload' button.
Change the width and height to be the correct frame sizes, in this case 24x24, and then click 'Apply'. Now you can scroll down the animation list to edit the custom animation for custom1.
Change the custom animation name to be 'sleep', this will allow users to type !sleep to play it.
I also enabled the Animation Loops toggle in 'Advanced', and set the number of loops to be over 60 so that the animation loops until another command is issued./reigns-game-pigeon.html.
Select your avatar and then click the Palette editor button.
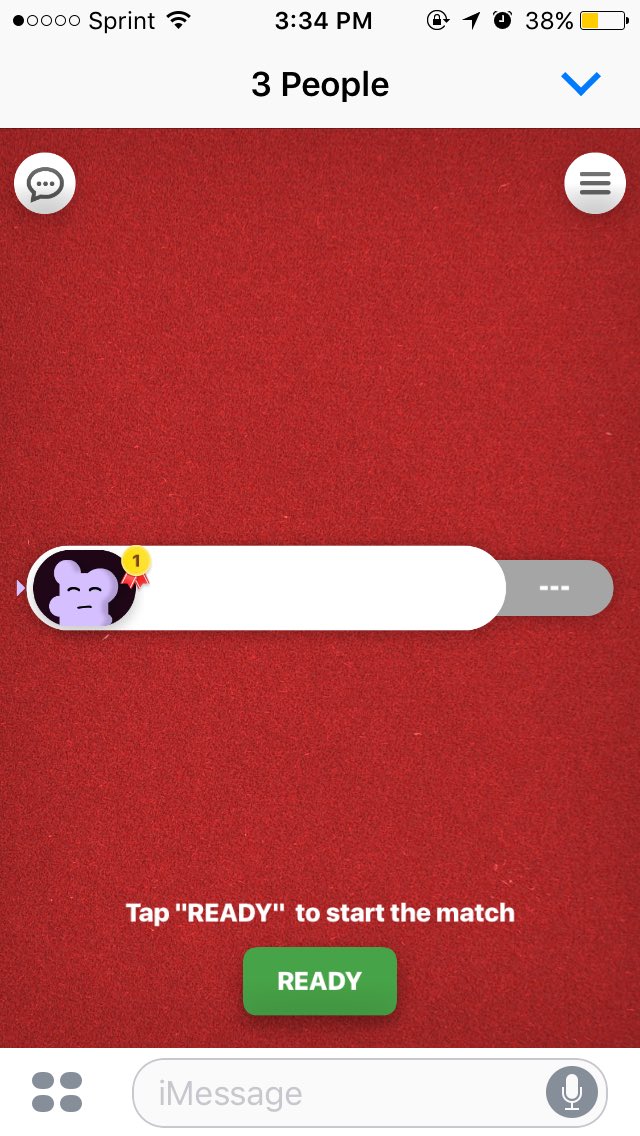
Create the 'Main Palette'. You do this by adding the color boxes and selecting the primary colors of your avatar. There is an eyedropper tool to assist in acquiring these colors.
How Do I Change My Avatar On Game Pigeon Free
Create a new Palette by entering a name and clicking 'Create'.
You can now adjust the colors to swap correctly.
Optionally, you can have gears use the same palette swap.
Navigate to your gear folder.
Create a new folder.
Add gear to the folder.
How Do I Change My Avatar On Game Pigeon Game
Allow the avatar to use the gear.
Select the gear.
If your gear piece is animated, make sure you select IsAnimated, and set the width to the proper frame size
How Do I Change My Avatar On Game Pigeon Forge
How Do I Change My Avatar On Game Pigeon Play
Frame anim is used if the gear item has a frame for each frame of the avatar that will be using it.